作为一个Mac用户新手,肯定会遇到如何将“数据从 Windows PC 转移至 Mac”的问题,而最好的方法就是使用 Windows 迁移助理将您的音乐、图片、文稿和其他数据从 Windows PC 迁移至 Mac。
Windows 迁移助理从 PC 迁移您的通讯录、日历、电子邮件帐户等内容。它将这些数据迁移至 Mac 上的适当位置。
将数据迁移至 Mac 后,请确保在 iTunes 中对 Mac 授权。请务必在您同步或播放从 iTunes Store 下载的内容之前进行授权。
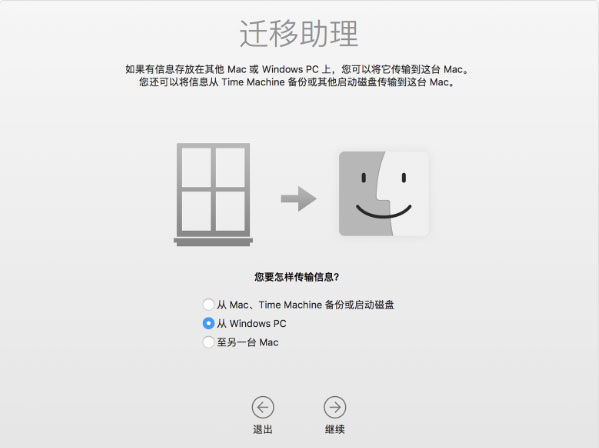
开始之前
要为顺利迁移做准备,请执行以下操作:
- 确保 Windows 为最新版本。迁移助理可与 Windows XP 及更高版本配合使用。
- 确保您知道 PC 上的管理员帐户的名称和密码。
- 将您的 Mac 和 PC 连接到同一网络,例如家庭 Wi-Fi 网络。或者,在您的 Mac 和 PC 上的端口之间连接以太网线缆,以创建直接的网络连接。
- 使用 PC 上的检查磁盘 (chkdsk) 实用工具来确保 Windows 驱动器不存在任何问题。
要运行检查磁盘实用工具,请执行以下操作:
- 选取“开始”>“运行”。
- 在“运行”窗口中,键入
cmd并按 Enter 键。 - 在命令窗口中,键入
chkdsk并按 Enter 键。 - 如果检查磁盘实用工具报告发现问题,请键入
chkdsk <var>驱动器</var>: /F并按 Enter 键。在此示例中,“驱动器”是代表 Windows 启动磁盘的字母,例如“d”。出现提示时,按 Y 键,然后重新启动 PC。重复此过程,直至检查磁盘实用工具报告没有问题。
您能够清除检查磁盘实用工具报告的所有磁盘问题吗?如果不能,您可能需要检修 PC。然后将您的数据迁移到 Mac。
转移数据
此部分将引导您完成迁移和迁移后操作,并向您介绍如果这些步骤不起作用该怎么办。
如何将您的信息从 PC 转移到 Mac
- 在您的 PC 上,下载并安装 Windows 迁移助理。
- 适用于 macOS Sierra 或更高版本的 Windows 迁移助理
- 适用于 OS X El Capitan 或更低版本的 Windows 迁移助理
- 退出所有打开的 Windows 应用。
- 打开“Windows 迁移助理”。
- 在“迁移助理”窗口中,点按“继续”开始。
- 启动 Mac。“设置助理”会在您首次开启 Mac 时自动打开。如果您已经设置 Mac,请从“实用工具”文件夹打开“迁移助理”。
- 在 Mac 上,按照屏幕上的提示操作,直至到达迁移助理的迁移面板。选择“从 Windows PC”迁移信息的选项。
- 系统提示时,输入管理员名称和密码。
- 点按“继续”以关闭打开的任何其他应用。
- 在 Mac 上的迁移窗口中,从可用电脑列表中选择您的 PC。然后等待 PC 显示与 Mac 上相同的密码。
- 一旦两台电脑显示相同的密码,请在您的 PC 和 Mac 上点按“继续”。
- Mac 会扫描 PC 上的驱动器以构建要迁移的信息列表。当扫描完成时,选择您要迁移到 Mac 的信息,并点按“继续”。了解您可以迁移的一些数据。
您可以在 PC 和 Mac 上查看进度和预计的剩余时间。它们表示迁移何时会完成。
转移数据后
当迁移完成时,关闭您 PC 上的 Windows 迁移助理。然后,登录到您 Mac 上的新用户帐户。您首次登录从 PC 迁移过来的用户帐户时,系统会要求您设置密码。您可以使用您在 PC 上使用的同一密码,也可以创建新密码。
本文为原创文章,版权归苹果家园所有,欢迎分享本文,转载请保留出处!

