很多网友不知道mac怎么连接外接显示器,如果你想把你的macbook连接到一个更大的显示器,或者想要使用双屏模式,你需要知道怎么正确地连接外接显示器。今天就为大家分享这个 苹果笔记本外接显示器的方法,希望能够帮助到有需要的网友。
苹果笔记本外接显示器
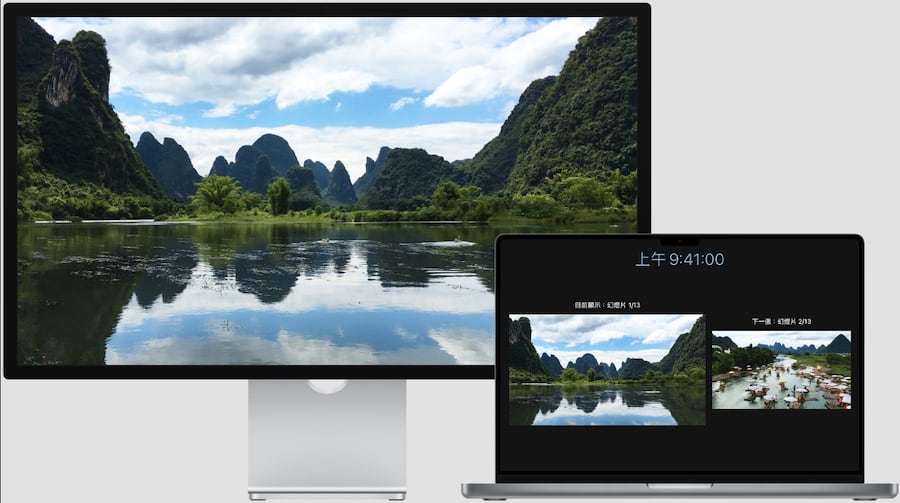
1. 准备好适合你的macbook和显示器的线缆和转接器。macbook上一般有雷雳3(USB-C)或雷电4(如果是M1芯片的型号)端口,可以用于视频输出。你需要根据你的显示器的类型,选择合适的线缆和转接器,例如:
- USB-C数字AV多端口适配器:连接到HDMI显示器或HDTV。
- 雷电/USB-C线缆:连接到USB-C显示器。
- VGA多端口适配器:连接到VGA显示器。
注意:如果你使用的是较旧的macbook型号(2009-2017),它可能有Mini DisplayPort或Thunderbolt/Thunderbolt 2端口。在这种情况下,你需要与上面不同的连接线和转接器。
2. 将显示器连接到电源和macbook。使用显示器的电源线将显示器接入电源。使用显示器的视频线缆将显示器连接到macbook,例如连接到雷雳或HDMI端口。各种端口可能看起来很相似,因此请务必正确识别端口。如果视频线缆需要的端口在你的macbook上没有,你可能需要将转换器与视频线缆搭配使用。或者,也可以将视频线缆更换为不需要转换器的线缆。
3. 配置显示器设置。当显示器接通电源并正确连接后,macbook会自动检测到显示器。然后,你应该会在显示屏上看到macbook桌面,并且可以配置显示器设置。从屏幕角落的苹果菜单中,点击“系统设置”,然后点按“显示器”。在显示器设置中,你可以更改显示器分辨率、选取刷新率、排列显示器等。如果未检测到显示器或无法使用其最高分辨率或刷新率,请了解如果显示器为黑屏(无画面)或分辨率低时该怎么做。
4. 享受外接显示器带来的视觉体验。使用外接显示器,你可以扩展你的工作空间,提高你的生产力和创造力。你可以在一个屏幕上打开多个应用程序,而在另一个屏幕上观看视频或玩游戏。你也可以镜像两个屏幕,以便它们复制相同的内容,例如在演示或教学时。
本文来自苹果迷投稿,不代表苹果家园立场,版权归原作者所有,欢迎分享本文,转载请保留出处!

